
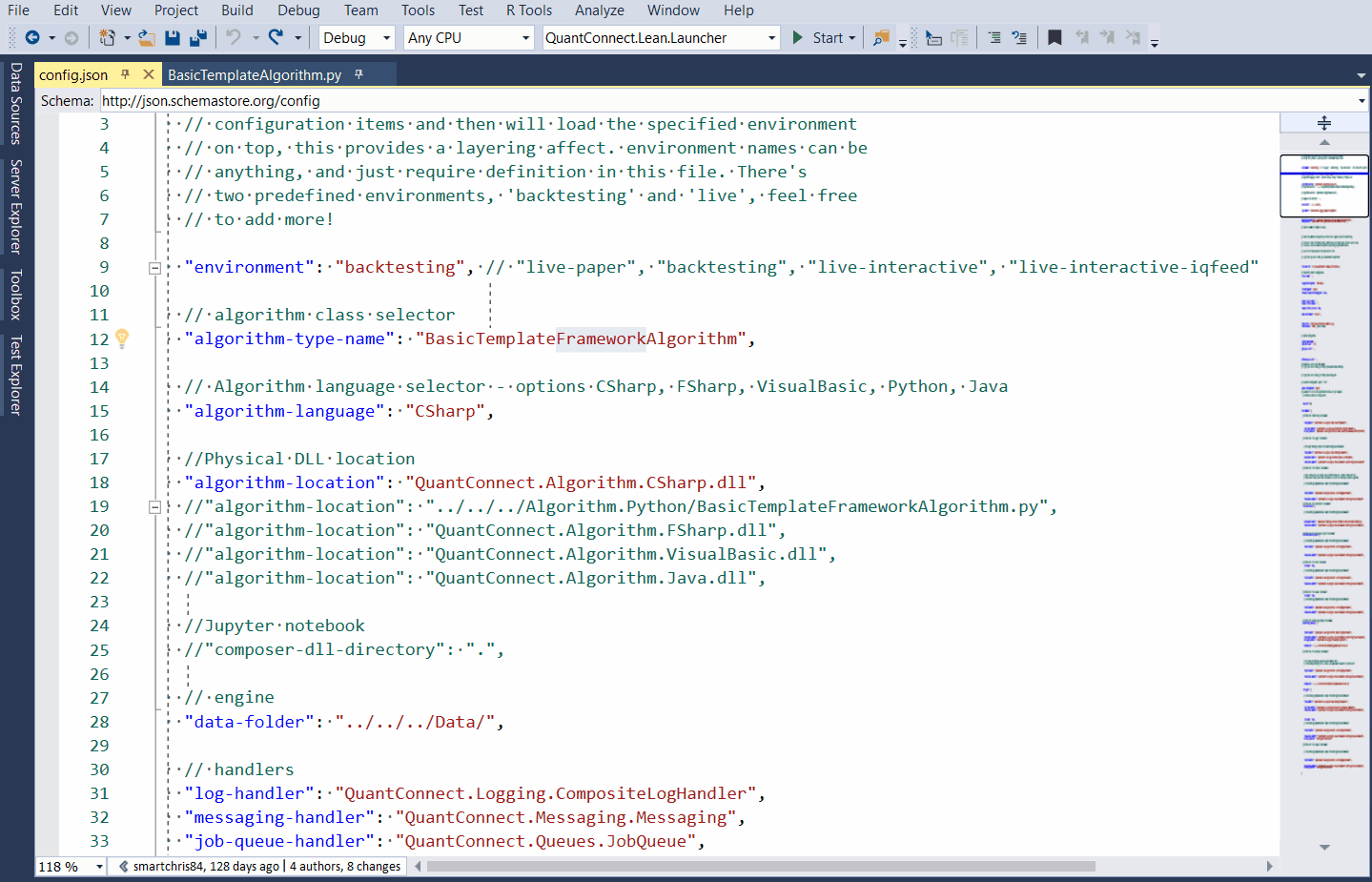
If you’re into key bindings, you can also customize your own keyboard shortcut to run Python files in the terminal, by running the Preferences: Open Keyboard Shortcuts (JSON) command in the command palette (View > Command Palette…) and entering a key binding for the python.execInTerminal command as you prefer. The new button is located on the top-right side of the editor, matching the behavior of the Code Runner extension: This release includes a «play» button to run the Run Python File in Terminal command. Now it only takes one click to run Python files with the Python extension!
HOW TO INSTALL PYTHON IN VISUAL STUDIO HOW TO
ipynb files and get the interactivity of Jupyter notebooks with all of the power of VS Code. You can check the Native Support for Editing Jupyter Notebooks in VS Code blog post to learn more about this feature and how to get started. We’re excited to announce the first release of native editing of Jupyter notebooks inside VS Code! The native Jupyter experience brings a new way for both data scientists and notebook developers alike to directly edit. In this release we addressed 97 issues, including native editing of Jupyter Notebooks, a button to run a Python file in the terminal, and linting and import improvements with the Python Language Server. The full list of enhancements is listed in our changelog. You can learn more about Python support in Visual Studio Code in the documentation.
HOW TO INSTALL PYTHON IN VISUAL STUDIO UPDATE
If you already have the Python extension installed, you can also get the latest update by restarting Visual Studio Code. You can download the Python extension from the Marketplace, or install it directly from the extension gallery in Visual Studio Code. We are pleased to announce that the October 2019 release of the Python Extension for Visual Studio Code is now available.


 0 kommentar(er)
0 kommentar(er)
